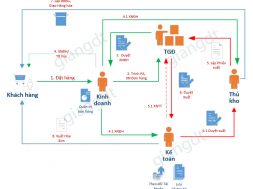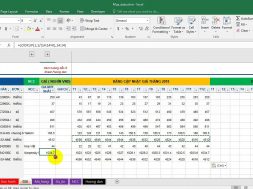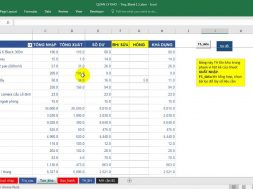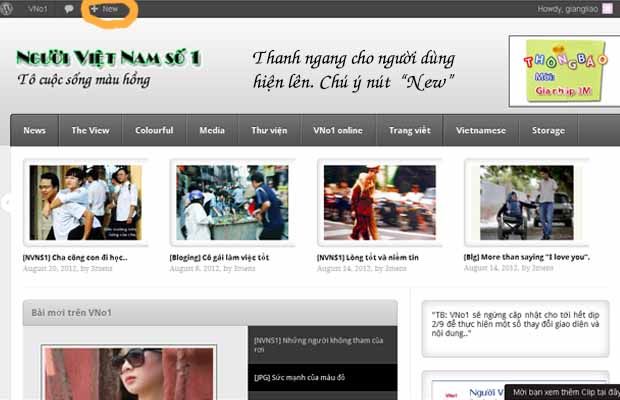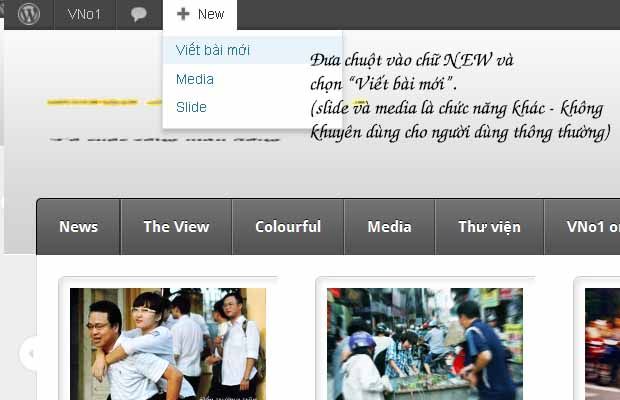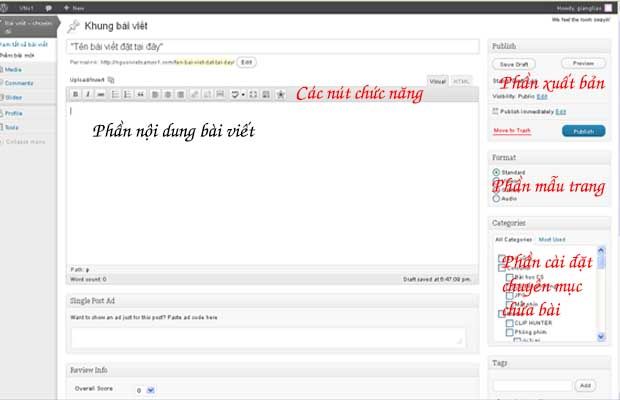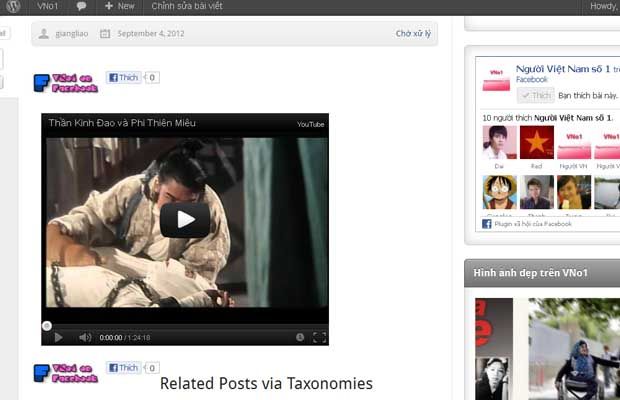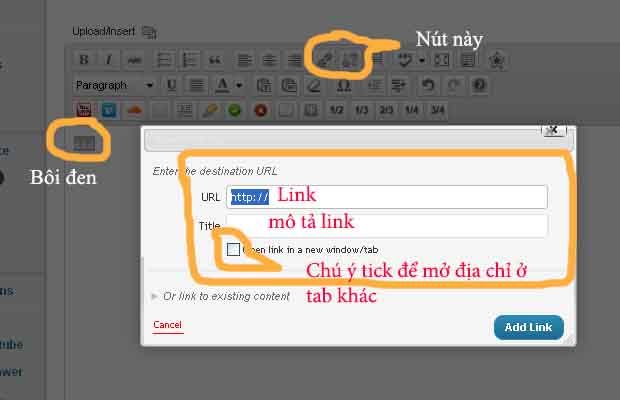[WP] Làm việc với giao diện Post trong Blog WordPress (P1)
WordPress là nền tảng web miễn phí thuộc diện “dễ chịu” nhất so với drupal hay joomla (các bạn nhớ phân biệt WordPress.org và Blog wordpress.com nhé). VNo1 hiện đang sử dụng nền tảng này để thể hiện nội dung của mình.
Bài hướng dẫn này dành cho các thành viên của VNo1 và có thể sử dụng chung cho các bạn sử dụng WordPress.
Bài viết này chủ yếu là ảnh. Do nội dung về ảnh sẽ làm dài bài post và có nhiều vấn đề cần trình bày nên VNo1 sẽ trình bày các nội dung cơ bản ở phần 1, phần 2 là chuyên đề làm việc với ảnh trên wordpress và các bài viết tiếp sau sẽ đề cập sâu hơn. Sau đây là nội dung phần 1.
I. ĐĂNG NHẬP
Để làm bất cứ công việc gì, bạn cần đăng nhập vào giao điện bài viết bằng cách kéo xuống cuối trang và điền tên đăng nhập cũng như mật khẩu của mình:
Bạn cũng có thể gõ “wp-login.php” vào sau tên miền web để truy cập.
Giao diện sau khi đăng nhập xuất hiện thêm 1 thanh bên trên cùng:
Chọn New -> New post/Viết bài mới: (góc trên hơi chếch trái)
Bạn sẽ chuyển đến Giao diện bài viết như hình sau:
Bạn hãy nhớ các khu vực cơ bản trong khung bài viết nhé:
Khung nội dung – hay còn gọi là khung soạn thảo : Nơi bạn viết nội dung cho hiển thị cho bài viết.
Khu vực cài đặt Chuyên mục và TAG.
Khu vực chung: Lên lịch giờ phát hành, chế độ xuất bản, phát hành (nếu sửa thì là Update)
Nhớ cả nút chức năng View Post để xem thử đó ^^.
Quá dễ cho một lần tập..
*************
Bây giờ, chúng ta sẽ thực hiện các thao tác cơ bản:
Thông thường, với lần đầu viết bài bạn phải Kích hoạt giao diện soạn thảo đầy đủ bằng cách Click vào nút như hình dưới (thứ 2 từ phải sang)
Các nút chức năng sẽ giúp bạn soạn thảo văn bản hay các hiển thị khác theo đúng ý
Có 2 dạng hiển thị khung soạn thảo, chỉ cần sử dụng Giao diện Visual – nó sẽ hiển thị như một bản WORD (có lẽ vì thế mà gọi là WORDPRESS chăng!?) . Giao diện HTML sẽ sử dụng sau.
Sau đây là phần Làm việc với nội dung bài viết:
II. LÀM VIỆC VỚI NỘI DUNG:
1. Bài viết dẫn nguồn từ trang khác:
-> Bôi đen đoạn bài viết từ trang khác và Paste vào khung Nội dung.
Việc bôi đen này áp dụng với ký tự và ảnh – một số trường hợp các trang web nguồn bị lỗi ta phải sử dụng cách sau:
– Bôi đen đoạn cần copy -> view selection source (với firefox) và Copy
– Vào giao diện bài viết, chọn HTML (cạnh Visual) rồi paste vào.
– Chuyển trở về Visual.
2. Bài viết “tự chế” :
– Bạn up ảnh và bài viết của mình trong khung soạn thảo như làm việc trong word.
– Up video từ you tube:
Copy link youtube (link HTML trên address). Rồi sử dụng mã sau ngay trong giao diện visual:
[ youtube=Link của bạn] (viết liền nhau nhé. Không có dấu cách đâu)
Ví dụ:
[ youtube=http://www.youtube.com/watch?v=Iwses1eIZX8&feature=context-vrec]
(viết liền nhau nhé. Không có dấu cách đâu)
Giao diện bên ngoài sẽ hiện như sau:
– Làm đường dẫn cho Hyperlink: Ví dụ: khi click vào chữ “VNo1” trong bài sẽ tự nhảy sang trang chủ nguoivietnamso1.com
Cách làm:
– Bôi đen đoạn (thường là từ)
– Chọn nút như hình.. rồi ADD LINK
– Các nút chức năng soạn thảo: bạn chỉ cần click mày mò tý là ra, chú ý nút kích hoạt khung soạn thảo đầy đủ đã nói ở trên nhé^^. Cac chức năng như căn đều trang, viết đậm, gạch chân, in nghiêng, ký tự, tạo list,… đều rất dễ sử dụng và chả khác gì word cả..
– Chọn Chuyên mục cho bài viết: Click vào chuyên mục cần đưa vào. Cần nắm rõ list chuyên mục cũng như mô tả chuyên mục để làm. KHÔNG cài 1 lúc 2 chuyên mục cho 1 bài post.
– Lên danh sách TAG cho bài: TAG là các từ khóa giúp tím kiếm bài viết liên quan hay phục vụ công cụ tìm kiếm. Quy tắc đặt rất đơn giản: Tên chuyên mục; tên nhân vật, từ nội dung, … nên đặt khoảng 4 – 6 TAG.
– FORMAT của bài: Thực ra phần này để mặc định cũng được, lựa chọn của bạn chỉ làm thay đổi một chút trong giao diện hiển thị mà thôi.
– FEATURE IMAGE: Chính là ảnh đại diện của bài viết, kích thước không quá 300×300. Bạn có thể cái bằng cách chọn Set Feature Image rồi Up file lên. Ảnh Feature bắt buộc Phải là ảnh trên host của VNo1. Chi tiết chỉnh sửa có thể tham khảo ở phần 2 loạt bài này.
– Xuất bản bài viết: Bạn chọn nút PUBLISH là có thể xuất bản bài viết. Khi xuát bạn, hãy xem lại bài viết và thực hiện chỉnh sửa các lỗi trong lúc viết bài nhé. Quy định của VNo1 về trình bày bài viết là rất cao.
Đó cũng là toàn bộ nội dung của phần 1. Phần 2 chúng ta sẽ làm việc với ảnh.
Bài viết nhiều ảnh, load hơi cực. Cám ơn các bạn đã theo dõi.
T.G/Giangliao – 3M – VNo1
“Tôi học được những điều trên từ Internet, và việc của tôi chỉ là tổng hợp lại. “
Xem phần II tại đây