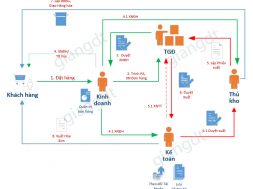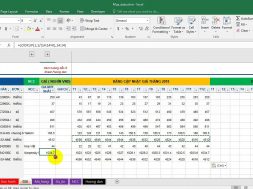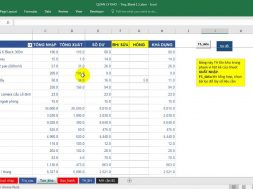[WP] Làm việc với giao diện Post trong Blog WordPress (P2)
Tiếp nối nội dung phần trước, VNo1 sẽ gửi đến bạn bài trình bày về ảnh trong khung Post của WordPress. Nếu cần xem lại, hãy sử dụng link sau: PHẦN I
III. LÀM VIỆC VỚI ẢNH
Phần này có nhiều nội dung nên người viết đưa vào 1 post riêng. Khi làm việc với ảnh trong Post, về cơ bản có 2 chế độ: Một áp dụng với bài ảnh thông thường, thứ 2 áp dụng cho các bài chuyên về ảnh dạng Galery.
1. Up và Insert ảnh từ máy cá nhân
Đầu tiên, nếu ảnh chưa up, ta làm như sau (nếu ảnh đã up rồi thì bỏ qua bước Up này)
Chọn SELECT FILE
Khi quá trình tải trên trình duyệt đã xong, nhấn “Save change” hoặc “SAVE ALL CHANGE” góc trái bên dưới.
Giao diện sau khi hoàn thành Up sẽ có thêm khung Galery – khung này hiển thị các ảnh đã Up dành cho Post này – Phân biệt với Media Library là ảnh đã được up nhưng có thể ở Post khác. Do vấn đề” tiện tay”, xin trình bày cách 2 trước nhé các bạn.
Bắt đầu: Bạn thực hiện đánh số ở ô trống bên cạnh khung Galery để xắp xếp thứ tự hiển thị, chọn mục IMAGE FILE còn lại để mặc định. Xong xuôi thì INSERT GALERY (xem hình nhé)
Cách này cho kết quả dạng:
-> Khi bạn Click vào ảnh, slide show sẽ chạy giống như các trang web khác vẫn chạy vậy. Cách này giúp bài Post load nhanh hơn. Thích hợp cho bài viết có nhiều ảnh như chuyên mục IMG của VNo1 vậy. (tất nhiên là bài hướng dẫn này phải đưa hết ra như cách dưới đây thì mới xem được rồi..)
Và đây là “Cách thứ nhất”, phù hợp cho bạn muốn hiện ảnh dạng full size (chú ý, với VNo1, chúng tôi quy định độ lớn ảnh chỉ <=630px và dung lượng <100k). Xin thông cảm.
Bạn làm như sau trong giao diện GALERY:
Cách này cho kết quả như sau: (nên nhớ, bạn chỉ chuột ở đâu thì ảnh sẽ xuất hiện ở đó).
-> Phù – thế là xong phần mệt nhất. Còn lại thì Đơn giản thôi!
2. Đưa ảnh sẵn có trong kho Library của VNo1 ra bài viết hay sử dụng làm Feature IMAGE
Nếu như trên VNo1 đã có ảnh, bạn vẫn nhấn nút Uploat/Insert rồi chọn thẻ MEDIA LIBRARY . Sau đó chọn nút “Show” ở tấm ảnh mình cần. Nếu ảnh đã cũ, bạn gõ tên hoặc thành phần tên của ảnh trong khung search để tìm kiếm. Sau đó thì làm như trên. Cách này thường áp dụng cho các ảnh Feature chung của một số chuyên mục như CLIP HUNTER hay PHONG PHIM, bạn chỉ cần gõ Clip trong khung tìm kiếm sẽ có ảnh hiển thị Feature có sẵn.
Nên nhớ, ảnh Feature là ảnh “quảng cáo” hiện ở trang chủ VNo1, nên nó không cần quá to, chỉ cần cỡ 300 x 250 px hay tốt nhất là cỡ 270 x 150 px là vừa.
3. Thực hiện thay dổi cài đặt cho Galery ảnh (cho kết quả ở cách 2)
– Click vào hình Galery đã insert sẵn.
– Chọn nút NGOÀI CÙNG BÊN TRÁI gallery để vào khung edit và làm theo ý mình. (xem ảnh cuối bài sẽ biết ngay nó là nút nào)
– Xong xuôi ta: SAVE.
4. Thực hiện thay đổi cài đặt chi tiết cho ảnh up theo cách 1 – insert full.
Cách này giúp bạn có thể thay đổi kích cỡ theo % của ảnh (ví dụ ảnh của bạn trót vượt quá khung qui định của VNo1 là <630px)
Nó cũng có thể thay đổi các tùy chọn như Link khi click vào ảnh sẽ nhảy tới,..
Quan trọng nhất, nó cho phép chỉnh cả các ảnh từ các trang web khác không phải từ trong thư viện của VNo1. Cách làm:
– Click vào ảnh cần chỉnh.
– Chọn nút ngoài cùng bên trái tấm ảnh và EDIT theo ý
– Xong: SAVE.
5. Chèn thêm một ảnh từ nguồn khác (chỉ chèn ảnh)
Cách làm này thường bị gọi là “ăn cướp Bandwidth” của trang khác, đơn giản là thay vì phải Up ảnh lên Host thì chỉ cần “nói” với trình duyệt là “hãy Load ảnh từ dịa chỉ tôi đã định”. Bạn có thể thực hiện thao tác này để tiết kiệm host cho web hay đơn giản là không mất công Up ảnh lên.
Cách làm:
– Tìm link ảnh: Chỉ với ảnh và click CHUỘT PHẢI chọn COPY IMAGE LOCATION (có thể là COPY IMAGE ADDRESS/URL – hay “Chép đại chỉ ảnh” trong Firefox tiếng việt) – việc này có ở mội trình duyệt, chỉ khác nhau ở tên gọi mà thôi. Hãy chọn chức năng tương tự là: OK.
– Vào giao diện bài viết và lại chọn nút tính năng Cơ bản UPLOAD/INSERT chọn thẻ FROM URL và điền thong tin vào 2 dòng bắt buộc là Địa chỉ Load ảnh – URL và Mô tả – TITLE. –> INSERT TO POST.
Phương pháp này cũng áp dụng với ảnh trên Photobucker hay Flick. Rất hữu ích và tiện lợi.
******************
Sơ qua như vậy có lẽ là quá đủ cho bạn “hoành hành” với các post trên VNo1 rồi!
Chúc các bạn sử dụng thành công WordPress để đăng tải nội dung của mình.
T.G/giangliao – 3M – VNo1
“Tôi học được những điều trên từ Internet, và việc của tôi chỉ là tổng hợp lại. “