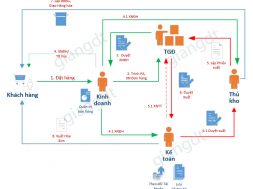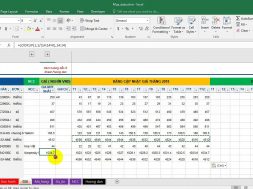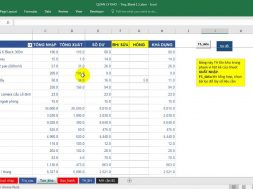Khai báo Gmail trên Outlook 2007
Quản Trị Mạng – Đại đa số người dùng hiện nay đều thích và thường sử dụng Gmail làm địa chỉ email chính, tuy nhiên việc vào web và check mail thường xuyên trong môi trường công sở lại quá rườm rà đôi khi bực mình vì mạng quá chậm. Khai báo thêm một tài khoản Gmail vào trong Outlook 2007 lại là việc quá đơn giản và bài viết này sẽ hướng dẫn bạn cách làm đó.
Đầu tiên cần phải đảm bảo tài khoản Gmail của bạn đã được thiết lập chế độ cho phép POP (Post Office Protocol). Nếu bạn chưa thiết lập chế độ này, hãy vào tài khoản Gmail của mình, vào phần Settings -> Forwarding and POP/IMAP và đặt các tùy chọn theo như hình sau:

Lưu ý là tại tùy chọn When messages are accessed with POP không được đặt là Delete, bởi như vậy toàn bộ mail trong tài khoản Gmail sẽ bị download về máy khách còn mail trên máy chủ sẽ bị xóa đi.
Sau khi đã thiết lập Gmail xong, mở Outlook 2007 và vào phần Tools -> Account Settings…

Trong phần Account Settings chọn tab E-mail và kích vào New…

Cửa sổ Add New E-mail Account xuất hiện, kích vào Next

Nhập vào toàn bộ thông tin về tài khoản Gmail của bạn (lưu ý là không kích vào nút chọn phần Manually configure server settings or additional server types). Kích vào Next sau khi đã khai báo xong thông tin.

Sau khi Outlook cấu hình xong các thiết lập máy chủ Email, bạn nhận được thông báo sau và kích vào Finish.

Trở lại giao diện duyệt mail và nhấn vào nút Send/Receive (Ctrl + M) để download mail về máy.

Nếu có vấn đề xảy ra trong việc thiết lập tự động và Outlook không tự nhận máy chủ Gmail, bạn cần phải chọn tùy chọn Manually Configure Server và nhập vào các thông số chi tiết như sau:
-
Email Address: Tên đầy đủ (do bạn tự chọn)
-
Incoming Mail Server: pop.gmail.com
-
Outgoing Mail Server: smtp.gmail.com
-
User Name: Tên đầy đủ địa chỉ email

Tiếp tục kích vào nút More Settings…, chuyển sang tab Outgoing Server và tích chọn vào phần My outgoing server requires authentication

Chuyển tiếp sang tab Advanced và thay đổi giá trị các thông số như sau:
-
Incoming Server: 995
-
Tích chọn phần This server requires an encrypted connection (SSL)
-
Outgoing Server (SMTP): 587
-
Thay đổi phần Use the following type of encrypted connection thành Auto hoặc sử dụng TLS nếu vẫn có vấn đề xảy ra.

Đóng cửa sổ thiết lập và thử kiểm tra xem tài khoản Gmail trên Outlook đã hoạt động chưa.
TH-HT
Bài đăng trên quantrimang.com.vn
Bạn có thể xem thêm các thủ thuật tin hoc văn phòng tại chuyên mục Tin học văn phòng của quantrimang.com tại LINK